1.まずシステムを最新に
$ sudo apt-get update
$ sudo apt-get upgrade
2.次に以下を順番に
$ sudo apt-get install apache2
$ sudo apt-get install php5
$ sudo apt-get install mysql-server
(mysqlのrootパスワード設定を聞かれます)
PHP関連追加インストール
$ sudo apt-get install php5-mysql php5-curl
$ sudo apt-get install php5-gd
PHPの中間コードキャッシュモジュール 処理が速くなるらしい
$ sudo apt-get install php-apc
3.Apache起動
apache2のパッケージをインストールした時点で起動はしている。
デフォルトは、/var/www/index.htmlを表示している。
設定ファイルがhttpd.conf→apache2.confに名前が変わったらしい。
/etc/apache2/以下にある。
4.Apache設定
httpdをどのユーザーアカウントで動かすかだけは設定する。色々設定箇所が変わるようだが(たとえば今回は設定ファイル名がapache2.confだけど、たいていはhttpd.confだし)、まずアカウントを作成する。
$ sudo useradd apache
ID番号等、すべてデフォルトにおまかせなので、グループも自動的に同じ名称で作成してくれます。これをApacheの動作アカウントとします。
apache2.confでは以下の箇所でhttpd(今回のパッケージではapache2という名前で動いてた)を設定します。
# These need to be set in /etc/apache2/envvars
User ${APACHE_RUN_USER}
Group ${APACHE_RUN_GROUP}
envvarsというファイル中で設定する環境変数を使ってるとのことなので、そこで環境変数を先ほど作成したapacheに変更します。これで後はapache2を再起動してやればOK。
$ sudo /etc/init.d/apache2 restart
5.MySQL データベースの準備
WordPressが使っているデータベース、ユーザーを準備してやらないといけません。
$ mysql -u root -p
Enter password: ←ここでmysqlをインストールした時、設定したパスワードを入力
Welcome to the MySQL monitor. Commands end with ; or \g.
Your MySQL connection id is 42
Server version: 5.5.28-1 (Debian)
Copyright (c) 2000, 2012, Oracle and/or its affiliates. All rights reserved.
Oracle is a registered trademark of Oracle Corporation and/or its
affiliates. Other names may be trademarks of their respective
owners.
Type 'help;' or '\h' for help. Type '\c' to clear the current input statement.
mysql> create database wpdb;
Query OK, 1 row affected (0.00 sec)
mysql> grant all on wpdb.* to 'wpadmin'@'localhost' identified by 'password';
Query OK, 0 rows affected (0.00 sec)
mysql>
データベース名:wpdb
データベースユーザー名:wpadmin
パスワード:password
ホスト名:localhost
でデータベースの準備をしました。(パスワードがちょっとという気はしますが、説明用ですから。)
6.WordPressの初期設定
wordpressをDLして、/var/www以下に解凍します。(apacheのデフォルトページ)一応、ファイルのオーナーは先ほど作成しておいたapacheにしておきます。(同じ名前にしてしまってわかりづらいな)
wordpressのTopをブラウザで開くと設定ファイル(wp-config.php)がないから作成するか?と聞かれます。
作成するを押すと、データベース設定画面になります。
さきほど準備したデータベースをここで入力します。
無事設定に問題がなければデータベースの生成にかかります。
これでブログの設定ができました。こんな感じで表示されるようになります。
テーマとか設定してませんから、真っ白けですね。管理用にはログインしてダッシュボードから行います。
これで準備はできました。さて実際に公開するかはもう少し考えます。(セキュリティの問題とか考えとかないといけないし、別途ブログ立ち上げてどうすんだ?という重大な問題があります。目的を整理しないと。)

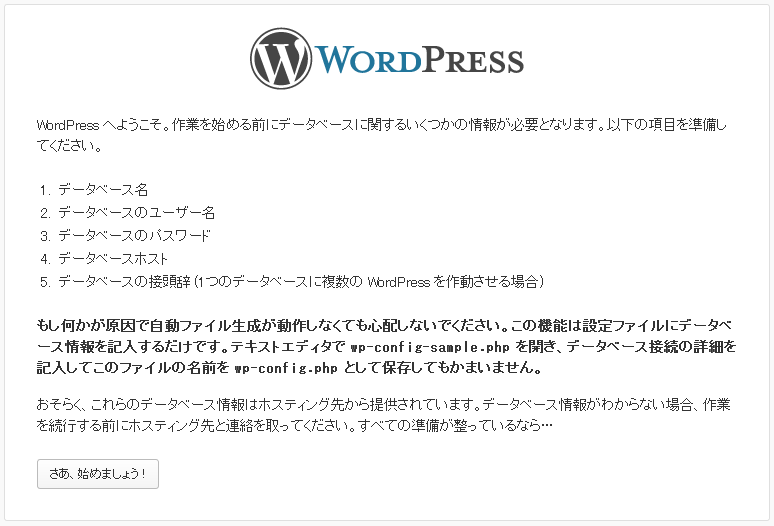





0 件のコメント:
コメントを投稿